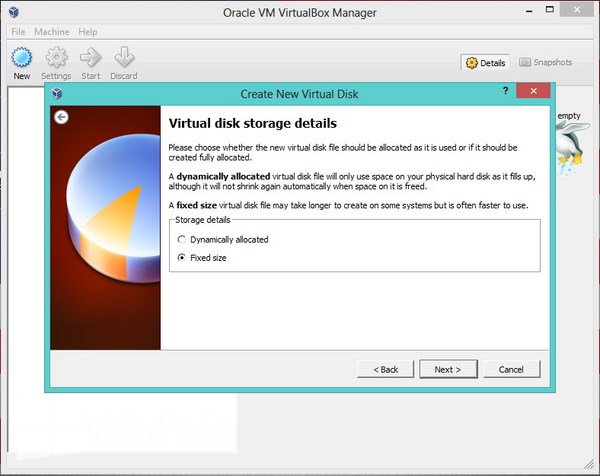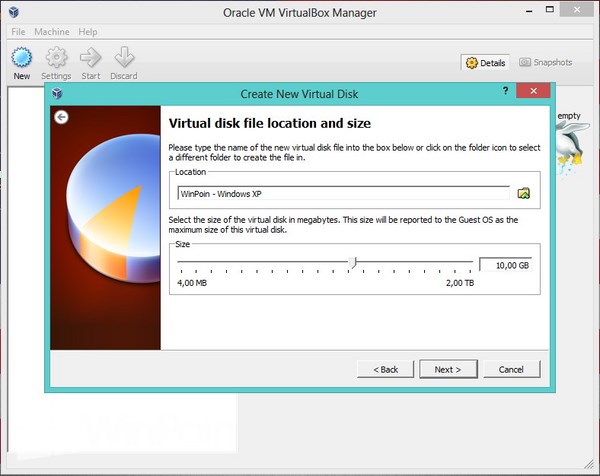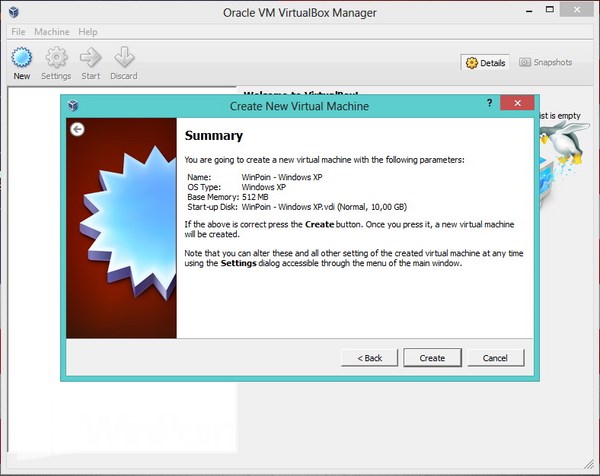OKEY!!!!! Gan Pertama kita baca basmalah dulu sama niat untuk mengistal windows xp ini di VB
Kalau Bisa Wudhu dulu biar barokah :)
 |
| Baik gan pertama-pertama kita buka VB kita dan nanti akan muncul tampilan seperti di atas ini ,, Kalian Next - Next aja |
 |
| pilih VDI dan next gan |
 |
| Sudah gan..? kalau sudah kita lanjut aja .... keitka kalian melihat tampilan ini Kalian harus menentukan memory RAM nya berapa..? |
OKey OKey hampir selesai nih gan walapun masih banyak langkah nya :)
Kemudian pada langkah ini kamu akan disuruh untuk mengatur besar hardisk yang kamu inginkan, klik Next untuk ke langkah selanjutnya.
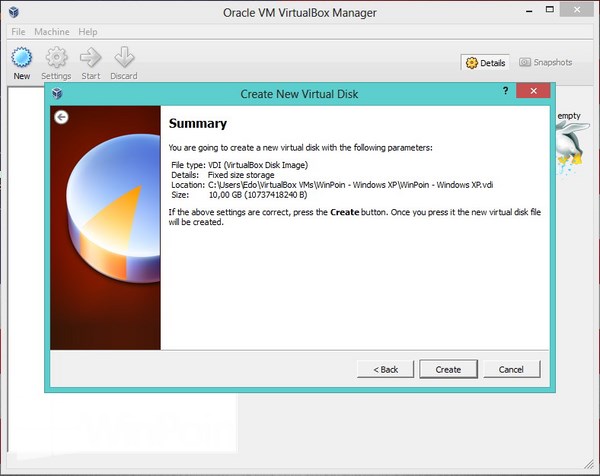
Sekarang Pada langkah ini agan siap untuk membuat komputer virtual?,kalau siap kita sikat aja!!!!!! klik Create.
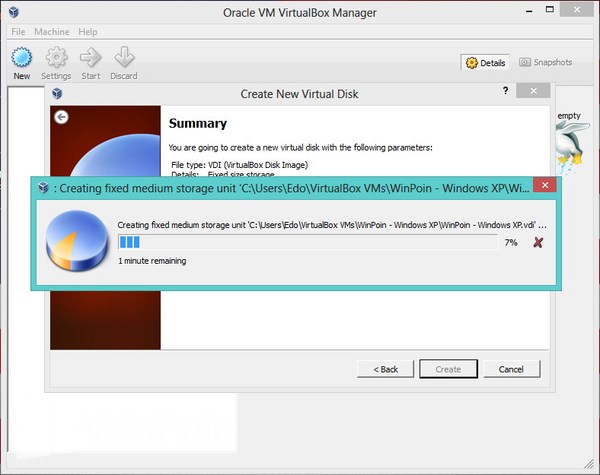
sekarang gan tunggu aja..nunggu nya bisa sambil minum kopi atau makan mie atau sambil nunggu kita intip lagi yu langkah2 selanjutnya
okey daripada kita ngintip sesuatu mendingan kita intip aja langkah selanjutnya
langkah selanjutnya akan muncul tampilan seperti ini .. kita apain. coba\?? ada yang tau ????
ya betul,,, kita sikat aja!!!! KLIK CREATE
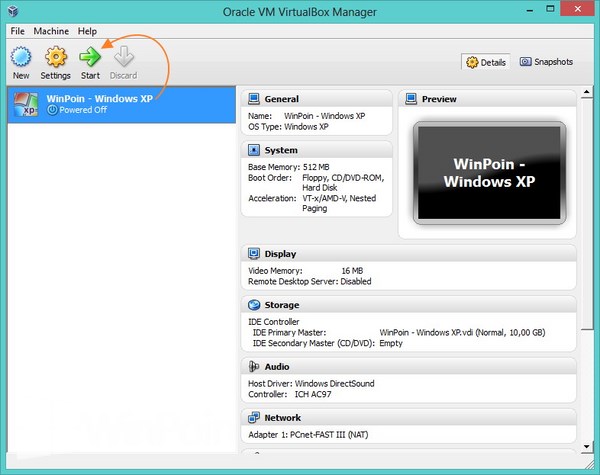
Setelah klik klik create nanti virtual agan suda jadi ni...
jangan nunggu lama lagi kita start aja
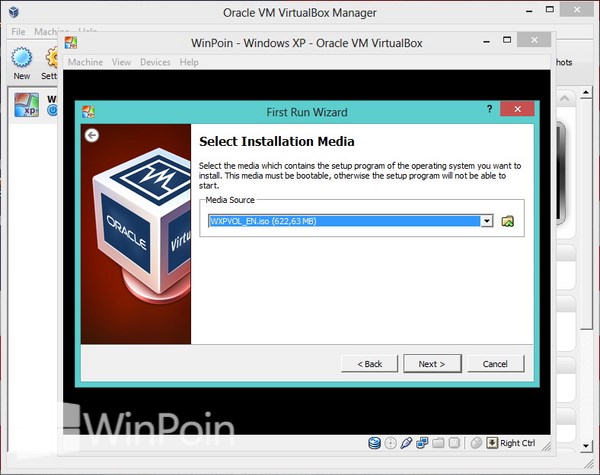
Okey gan cape gak..? jangan dulu cape deh ni masih ada langkah selanjut nya
nanti pada langkah ini agan samain aja sama tampilan ini okay..
sudah itu NEXT aja
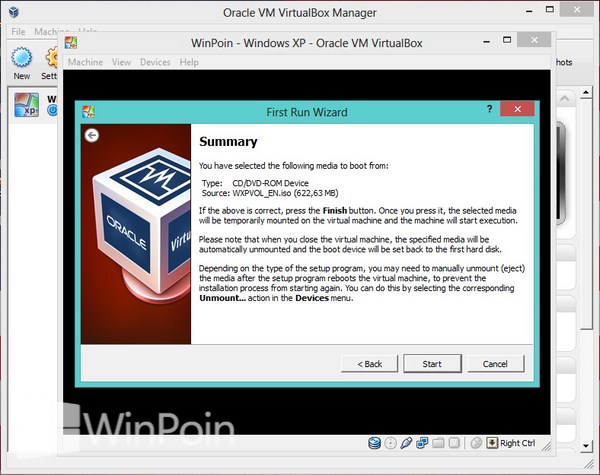
sudah ini klik start aja gan
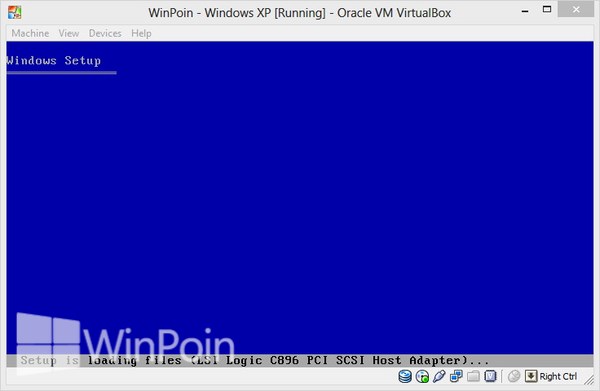
akhirnya gan kita sudah berhasil membuat virtual windows xp
sekarang kita

okey selanjutnya Windows akan menanyakan apakah kita akan melakukan install bersih (fresh install) dengan menekan tombol Enter, melakukan perbaikan (jika sistem Windows XP sudah ada namun mengalami kerusakan) dengan menekan tombol R. Untuk membatalkan proses instalasi, kita dapat menekan tombol F3

kalau sudah gan langkah selanjutnya adalah Layar selanjutnya, akan ditampilkan lisensi penggunaan Windows XP. Tekan tombol F8 untuk setuju dengan ketentuan yang dibuat Microsoft atu Esc jika tidak setuju dan membatalkan proses instalasi

baik gan kita msuk ke tahap favorit kita :)
Jika kita ingin memisahkan sistem operasi Windows XP dengan dokumen kerja (data), maka kita harus membuat minimal 2 (dua) partisi. Karena itu, proses pembuatan partisi hard disk harus dilakukan secara manual. Walaupun tidak dianjurkan, kita dapat membuat partisi secara otomatis dengan menekan tombol Enter, namun partisi yang dibuat hanya 1 (satu) buah partisi sehingga sistem operasi dan dokumen kerja akan berada dalam partisi yang sama.
Sumber: Gufron Rajo Kaciak: Panduan Instalasi Windows XP Lengkap Dengan Gambar: http://dosen.gufron.com/tutorial/panduan-instalasi-windows-xp-lengkap-dengan-gambar/3/
Untuk membuat partisi baru atau menambah partisi baru, posisikan kursor pada bagian Unpartitioned spacedan kemudian tekan tombol C pada keyboard
okey gan kita lanjut terus
Dalam layar pembuatan partisi baru, kita dapat menentukan ukuran partisi yang akan kita buat berdasarkan sisa kapasitas (space) hard disk yang tersisa dan ukuran partisi ditentukan berdasarkan satuan Megabyte. Tekan tombol Enter untuk membuat partisi baru yang kita inginkan atau tombol Esc pada keyboard untuk membatalkan proses pembuatan partisi baru dan kembali ke layar sebelumnya

jika agan ingin menambah partisi baru, proses yang dilakukan adalah sama. Yang perlu kita ingat adalah, partisi yang dibuat dalam proses ini semuanya menjadi partisi primary, sehingga maksimal partisi yang bisa dibuat hanya 4 (empat) buah partisi.

GAN... Pembuatan partisi baru juga dapat dilakukan setelah selesainya proses instalasi Windows XP. Salah satu keuntungan pembuatan partisi dalam Windows XP adalah kita dapat membuat partisi extended dan partisilogical.
Sumber: Gufron Rajo Kaciak: Panduan Instalasi Windows XP Lengkap Dengan Gambar: http://dosen.gufron.com/tutorial/panduan-instalasi-windows-xp-lengkap-dengan-gambar/3/
Langkah selanjutnya adalah menentukan di partisi mana Windows XP akan diinstall dengan cara meletakan posisi kursor pada partisi yang diinginkan. Setelah itu tekan tombol Enter untuk masuk ke bagian format partisi

OKEY GAN Sebelum proses format hard disk dilakukan, sistem akan memberitahukan kepada kita apakah kita yakin akan melakukan format terhadap partisi hard disk yang diinginkan, karena seluruh dokumen dan data yang ada dalam partisi tersebut akan dihapus

okey agan Tekan tombol F aja untuk memulai proses format, atau tekan tombol Esc untuk memilih partisi yang lain

kita tunggu lagi gan ... ayo kita minum kopi lagi

Setelah proses penyalinan selesai, sistem akan melakukan booting ulang terhadap komputer. Kemudian, secara otomatis melanjutkan proses instalasi Windows XP.
DAN BERES
CAPE GAN..\\\\\\???
SAMA GAN ANE JUGA
TERIMA KASIH GAN ATAS PERHATIAN NYA....
ANE PAMIT DULU YAH...
SEBELUM NYA ANE MAU NGUCAPIN SALAM KE KALIAN :SIKAAP|!!! BERI SALAM!!! ASALAMUALAIKUM WR.WB